An Easy Screen Capture Tool for PCs
I’m always discovering functions on my computer that I didn’t know existed. When I was searching for a way to take custom screenshots on my PC (other than Ctrl + Prt Scr), I learned about the “Snipping Tool” that comes installed on Windows Vista and Windows 7 operating systems. I love it!
To access and use the Snipping Tool, do the following:
1. Boot up your computer and click the Start button in the lower lefthand corner of your screen.
2. In the “Search programs and files” box that pops up, type Snipping Tool. A link to the program will display. Click the link to open the program.
3. Once the toolbox opens, click “New” and a drop-down menu will allow you to choose from:
- Free-form Snip
- Rectangular Snip
- Window Snip
- Full-screen Snip
4. Select one option (or play with ‘em all to see how they differ). I usually use Rectangular Snip.
5. Drag your cursor around the portion of the screen you want to capture and a new window will open with the Snip (the screenshot) in it. You can write on the snip or highlight portions of it (and you can erase what you’ve written, do don’t worry if you goof).
6. You can copy the Snip, e-mail it, or save it as a PNG, GIF, JPG, or HTML file.
Snips are the quickest, easiest way I’ve found to create and add screenshots to a blog post. Here’s a Snip I just took of an update I posted to the new Social Media Support Group on Facebook (I embedded a link to the Support Group into the image. When you click the image, you’ll be routed to the Social Media Support Group):
If you’re a PC user, try the Snipping Tool and share with us a creative way you’re using it. Mac users: what’s the easiest way you’ve found to take screenshots?

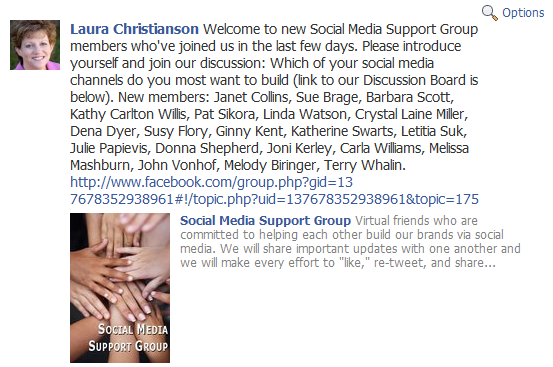
[…] This post was mentioned on Twitter by Laura Christianson, Theresa Jones. Theresa Jones said: An Easy Screen Capture Tool for PCs http://ff.im/-p9xQM […]
[…] This post was mentioned on Twitter by Laura Christianson, Theresa Jones. Theresa Jones said: An Easy Screen Capture Tool for PCs http://ff.im/-p9xQM […]
Evernote has a great snipping tool also. You can keep the screen shot directly into your Evernote notebook. I use it all the time. And it’s easy to get to. If Evernote is running in the background, Fn + Prtsc activates it.
Evernote has a great snipping tool also. You can keep the screen shot directly into your Evernote notebook. I use it all the time. And it’s easy to get to. If Evernote is running in the background, Fn + Prtsc activates it.
Mac users: (one of my Facebook friends submitted this comment):
Your Mac friends can do it using Apple-Shift-4. This brings up a reticle you can use to draw a box with your mouse and the left mouse button. As you draw, the reticle tells you how many pixels tall and wide the area captured in the shot will be. The picture is saved to desktop as a png file.
In Leopard it’s saved as “Picture 1,” “Picture 2,” etc. In Snow Leopard it’s identified by the time and date created! It’s a great tool for sending people a quick and dirty comp of a project, or giving them technical support. Millions of uses.
Mac users: (one of my Facebook friends submitted this comment):
Your Mac friends can do it using Apple-Shift-4. This brings up a reticle you can use to draw a box with your mouse and the left mouse button. As you draw, the reticle tells you how many pixels tall and wide the area captured in the shot will be. The picture is saved to desktop as a png file.
In Leopard it’s saved as “Picture 1,” “Picture 2,” etc. In Snow Leopard it’s identified by the time and date created! It’s a great tool for sending people a quick and dirty comp of a project, or giving them technical support. Millions of uses.
Thanks, Juli. I’ve looked into Evernote but haven’t used it yet. Maybe it’s time to take another look.
Thanks, Juli. I’ve looked into Evernote but haven’t used it yet. Maybe it’s time to take another look.
This is great! Thank you. I have always done it the hard way – capture the whole screen shot then crop to the bit I want. This is so much better.
This is great! Thank you. I have always done it the hard way – capture the whole screen shot then crop to the bit I want. This is so much better.
Suzy – I love it too; use it almost every day!
Suzy – I love it too; use it almost every day!